Process for Installing and Configuring Wingate Proxy Server
1. Install Wingate:-
1. 1 After running the install exe, read and click "I agree" on End user license agreement.
1. 2 From the first window, select "Configure this Computer as the Wingate Server".
1. 3 Click Next on the two windows displayed. Select the folder where you want to install and then click next.
1. 4 If you would like to use your Windows User accounts for Wingate as well, enable the option "Use the operating system (Windows) user database".
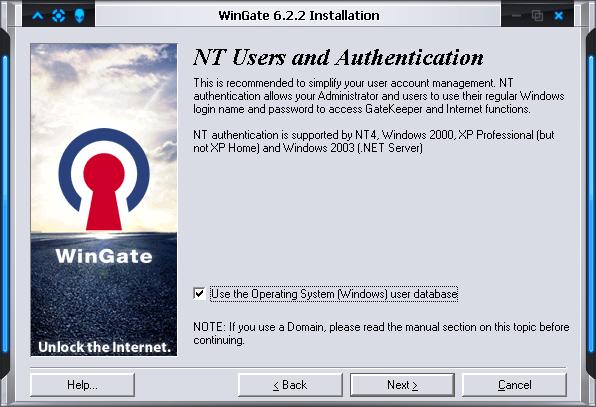
1. 5 Select "Install ENS (recommended)", and click next.If you have a Firewall installed, you can disable Wingate's firewall by changing "Extended Networking" settings, in "Services" tab of Wingate Gatekeeper window.
1. 6 Enable or disable the Auto update feature of Wingate according to your convenience (I personally recommend enabling it).
1. 7 Click on Activate button (make sure you are connected to internet). Then click next on the displayed window.
1. 10 Click Next to start the Installation. After Install process completes, you might get a window asking if you want to run the Wingate Engine, Select Yes.
***********************************************************************************
2. Configure Wingate:-
2. 1 If Wingate Engine is not running after step 1. 10, Go to Start > Programs > Wingate > Start Wingate Engine.
2. 2 If you see two computer icons in taskbar (other than your internet connection icon), double click on it. Otherwise go to Start > Programs > Wingate > Wingate VPN Manager.
2. 3 If you want to use a separate username and password to access Wingate, enter it here. If not, then click ok (Make sure the two checkboxes shown in screenshot are checked).
2. 5 Double click "WWW Proxy service" from the left tab. Enter the name and description of service if you want to, and then Port number in the field "Service Port" (eg. 1111, 2121 etc, it is better if you don't use system ports like 80, 21, 22 due to security). If you intend to setup two or more Proxy services, make sure the port number is unique to every service.
Note: If the connection you are selecting always has a static IP Address and/or gateway, you can change gateways and Source IP Address settings accordingly, though the method described in 3. 8 will still work.
2. 9 The first connection you just selected will be displayed in the gateways section now, repeat step 3. 8 to add more connections to combine. Once finished, click "Apply" and then "Ok". If a dialogue box appears stating "The original service has been changed by another user. Would you like to update the service with your changes?", click Yes.
***********************************************************************************
3. Using the new Proxy Service:-
First connect all the connections you want to use (and added as gateways in step 2. 8) .
To use multiple connections at the same time, you will need to setup proxy configuration for all the applications that access internet. Use "127. 0. 0. 1" as the IP Address and the Port number you used in step 2. 5 (eg 1111, 2121 etc). Here's a quick guide to setup this in Flashget and Firefox:
3. 1 Configuring proxy settings in Firefox.
+ Click on Tools > Options.
+ Select "Advanced" tab, then select Network tab.
+ In the "Connection" group, select "Settings"
+ Click "Manual Proxy configuration"
+ Enter "127. 0. 0. 1" in "Http Proxy" field, and the port number you used in step 2. 5 in "Port" field. Click Ok.
3. 2 Configuring proxy settings in Internet Download Manager.
+ Click on Downloads > Options.
+ Select "Proxy" tab.
+ Enter "127. 0. 0. 1" in "Http Proxy" field, and the port number you used in step 2. 5 in "Port" field. Click Ok.
***********************************************************************************
4. Tips:-
+ If you want to browse while downloading a file, you can setup two Proxy services in Wingate (on DIFFERENT PORTS), and use one proxy for Download Manager and the other for Web Browser. Just remember to use the specific ports.
+ If you don't setup Proxy settings for the application you are using, the latest connected connection will be used, while all the other will stay idle.
+ When downloading files with a Download Manager, use at least 2-4 connections (or parts) per internet connection your proxy service is using.
+ If you want to apply these settings on a server of a Local area network, don't uncheck "Bind to any IP address on any internal adapter" in step 2. 6
***********************************************************************************
5. Download Wingate:-
For WinGate 6.2 - Rapidshare , Mediashare
+ Crack Version - Rapidshare , Mediashare , Filefactory
*************************************************************************
Enjoy... Speed....................!!


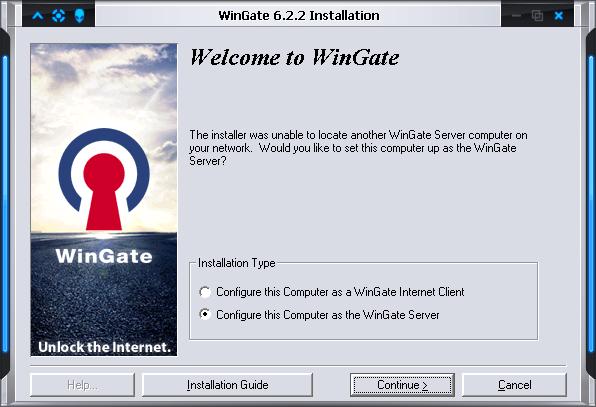







No comments:
Post a Comment